For small company owners who use the Clover POS system, quickly setting up and handling taxes, fees, tips, and services is critical for operational success and customer pleasure. This tutorial will walk you through the basic steps of configuring these aspects in the Clover system.
Setting Up Taxes and Fees
To set up taxes and fees in Clover:
- Log in to your Clover web dashboard.
- Navigate to Account & Setup and select Taxes & Fees.
- Click on Add Tax Rate or Flat Fee to create a new tax or fee.
- Input the desired tax rate or flat fee amount.
- Optionally set it as default, which applies it automatically to all eligible transactions.
Managing Special Tax Rules
Clover enables you to set customized tax exemption rules for items or services with varying tax rates. This function helps in compliance with regional tax rules, which may exclude specific things from ordinary taxes.
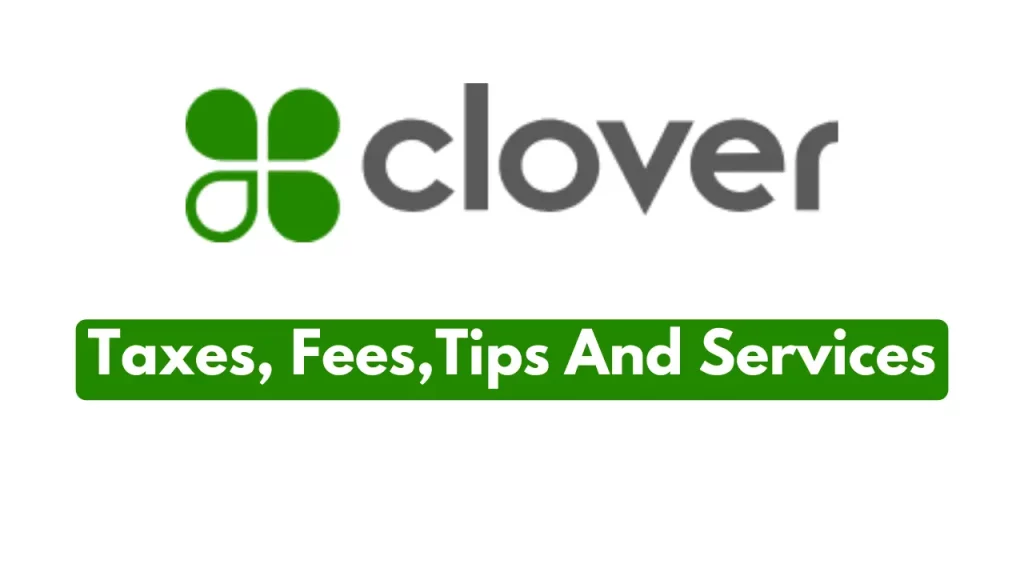
Tips and Services in Clover Dashboard
Tips
- Enable Tip Requests: Set Clover to ask for tips during checkout.
- Tip Settings: Configure whether the tip prompt appears on the receipt or the Clover device.
- Tax Options: Choose if tips should include taxes or not (Clover Dashboard).
Services:
- Add Services: Use the inventory tool on the Clover dashboard to add individual services.
- Categorize Services: Organize services into categories to simplify tracking and reporting.
- Use Labels: Apply labels to services for easier management and performance tracking.
Add Rates For Taxes and Fees – Online
- Log In: Open your web browser, go to the Clover website, and log into your account.
- Navigate: In the dashboard, click on “Account & Set Up” located at the bottom left.
- Access Taxes & Fees: Select “Taxes & Fees” under the Business Operations menu.
- Add New: Click on “Add Tax Rate or Flat Fee”.
- Name Your Tax/Fee: Enter a name for the new tax or fee.
- Set Details: Choose either:
- “Tax Percentage” and specify the rate for a tax.
- “Flat Fee” and specify the amount for a fee.
- Set as Default (Optional): You can make this tax or fee default, applying it automatically to all sales.
- Save: Click the “Save” button to apply changes.
- Edit Anytime: You can edit or delete the tax rate or fee anytime by returning to the Taxes & Fees section in your dashboard.
Visit this link : Clover Dashboard Demo Account
Fees and Credit Card Processing
Clover charges several costs, including monthly software fees and per transaction processing fees. These costs vary depending on the kind of company and the Clover plan you choose. Fees for in person and online purchases varies due to the expenses of processing various payment methods.
Conclusion
Effectively handling taxes, fees, tips, and services in Clover may have a big influence on your company operations. By following the processes indicated and understanding the significance of each component, you can guarantee that your company works efficiently and is in compliance with all relevant financial requirements. Clover’s help center and community forums provide a wealth of resources for further in depth advice.
FAQs
Q1. How do I set up taxes and fees on Clover?
Ans: Log into your Clover dashboard, go to ‘Account & Set Up’, select ‘Taxes & Fees’, and then add or edit your tax and fee settings as needed.
Q2. Can Clover handle different tax rates for specific items?
Ans: Yes, Clover allows you to create tax exemption rules for specific items or categories through the dashboard.
Q3. How do I configure tips on Clover?
Ans: Enable tip prompts in the setup menu, where you can also specify if tips should be taxed or tax-free.
Q4. What are the Clover credit card processing fees?
Ans: Clover charges a monthly software fee plus a transaction fee that varies depending on whether the transaction is in-person or typed in, like an online sale.
Q5. Can I use Clover without purchasing a hardware device?
Ans: Yes, you can use the Clover Virtual Terminal to process payments online without a physical device (Clover).